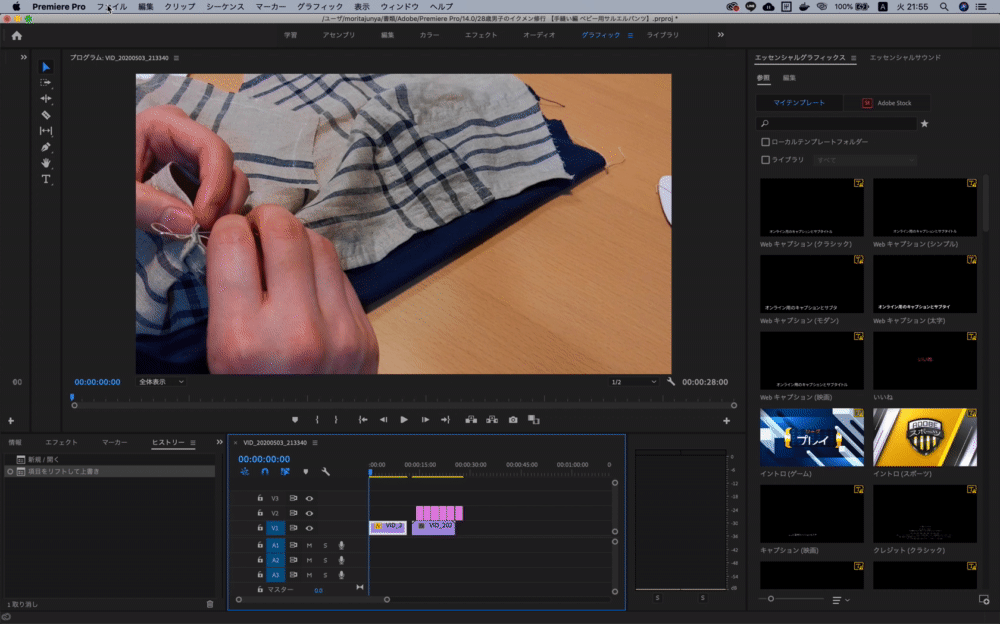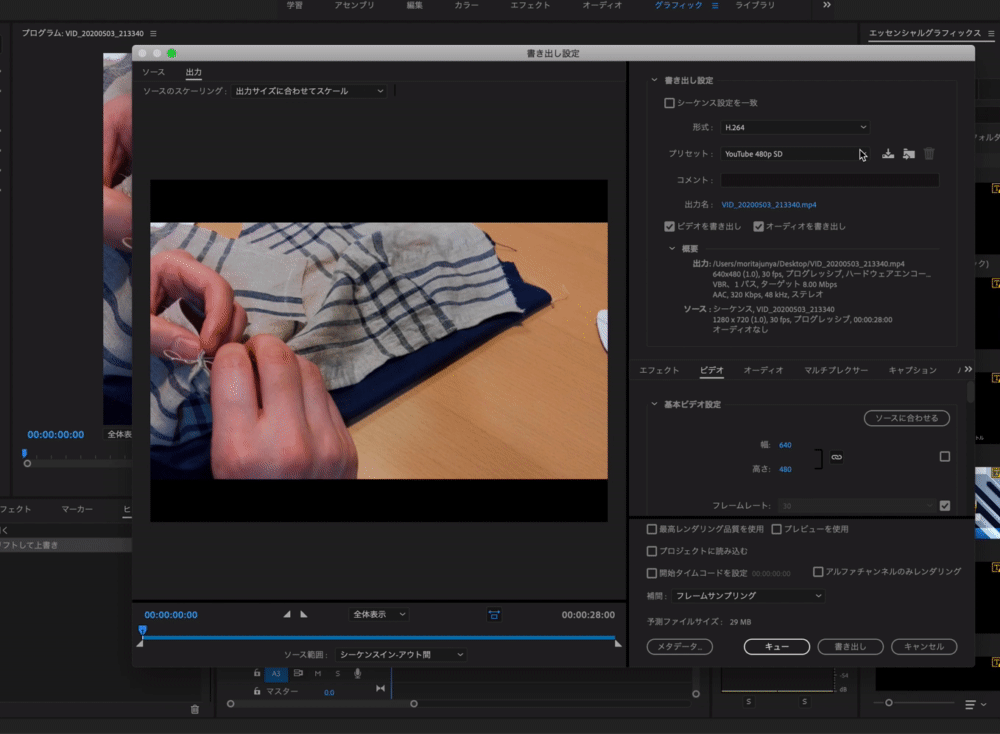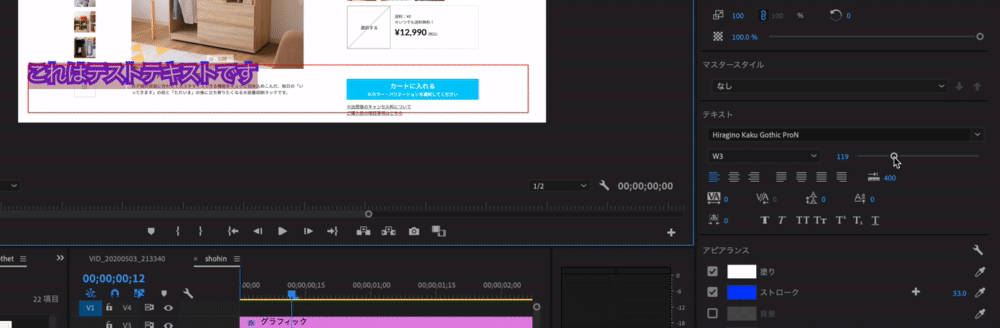【Adobe Premiere】YouTubeで公開するのにピッタリな動画の書き出し
目的
動画の編集が終わって完成したと思ったら、書き出しが出来なくてつまづくこと、よくありますよね。
YouTubeにアップロードするのが目的なら、書き出しのやり方も毎回同じになるので、お作法的な部分をまとめようと思います。
使っているバージョンとか
| Premiereのバージョン | Adobe Premiere Pro 14.1.0 |
| PCの端末 | Mac Book Pro |
| PCのOS | Mac OS X Mojave 10.14.3 |
手順の概要
- 書き出す前の準備
- 書き出しの設定
- 形式
- プリセット
- 出力名
- ビデオを書き出しのチェック
- オーディオを書き出しチェック
- プレビューを使用のチェック
- 書き出し
手順の詳細
1. 書き出す前の準備
動画を編集した直後は、シーケンスを選択していたりするので、一旦解除します。
やり方は簡単で、何もないところをクリックするだけです。
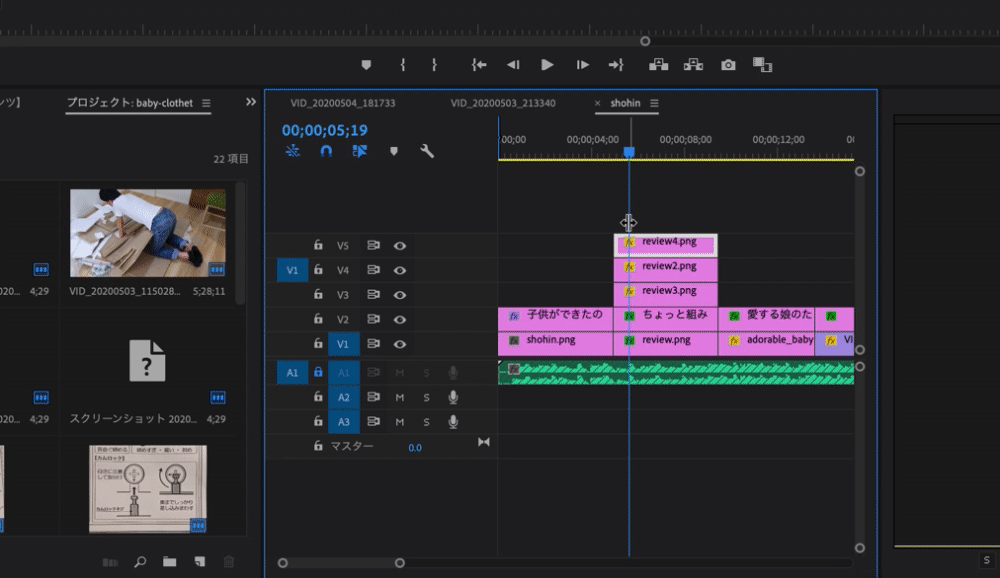 注意:特定のシーケンスを選択した状態で書き出しを行うと、その部分だけ動画になります
注意:特定のシーケンスを選択した状態で書き出しを行うと、その部分だけ動画になります
2. 書き出しの設定
設定項目がたくさんあるのですが、大事なのは以下の6つです。
- 形式
- プリセット
- 出力名
- ビデオを書き出しのチェック
- オーディオを書き出しチェック
- プレビューを使用のチェック
形式
H.264を選びます。
プリセット
画質にこだわってない人は、YouTube 480p SDを選びます
画質にこだわる人は、YouTube 720p SDを選びます
画質にとてもこだわる人は1080以上を選んでも良いですが、今時はYouTubeをスマホで見てる人が多いので、あまり意味がないかもしれません…。
参考: YouTube 480p SDで書き出した動画のサンプル https://www.youtube.com/watch?v=jgj2gvaYhrU
出力名
名前とありますが、ファイルの保存場所です。保存したい場所を選択してください。 決めていないときは、デスクトップで良いと思います。
ビデオを書き出しのチェック/オーディオを書き出しチェック
チェックを入れます。 もちろん、音声のない動画であれば、オーディオの書き出しチェックは不要です。
プレビューを使用のチェック
チェックを入れます。 入れると書き出しにかかる時間がちょっと短くなります。
3. 書き出し
書き出しボタンを押して、ファイルが.mp4形式で作成されていたら成功です!お疲れ様でした。
注意:結婚式の余興など、プレーヤーで再生する場合は、この方法で書き出しても再生できません
プレーヤーで再生できるようにする方法は絶賛執筆中なので、お待ちください!
【Adobe Premiere】動画を作るときに一番最初にやること
目的
いざ動画を作ろうと思って、Adobe Premiereを起動すると、いきなりこんな画面が出てきて戸惑いますよね。
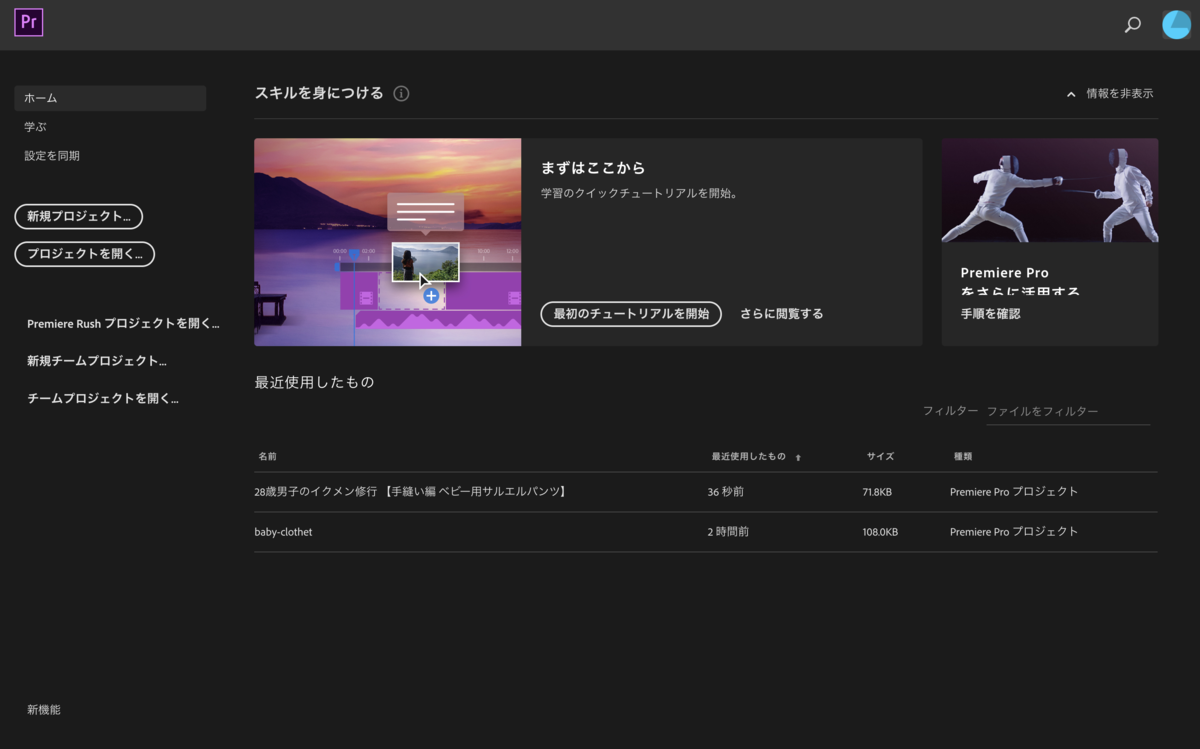
一番最初にやることは、どの動画でも同じなので、お作法的な部分だけまとめようと思います。
使っているバージョンとか
| Premiereのバージョン | Adobe Premiere Pro 14.1.0 |
| PCの端末 | Mac Book Pro |
| PCのOS | Mac OS X Mojave 10.14.3 |
手順の概要
- 新規プロジェクトを作る
- 素材を読み込む
- シーケンスを作る
- シーケンス設定をする
手順の詳細
1. 新規プロジェクトを作る
新規プロジェクトを作ります。
「プロジェクトとは何だ…?」と思うでしょうが、今は気にしなくて良いです。
プロジェクト名は好きな日本語で良いです。
保存場所だけ注意しましょう。悩んだ時はデスクトップがいいと思います。
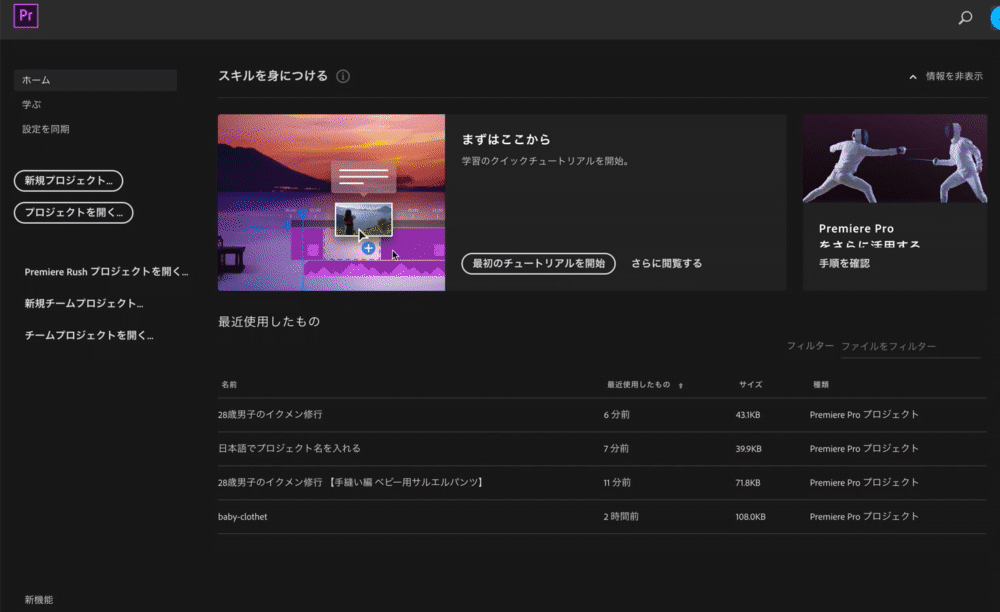
2. 素材を読み込む
動画ファイルや画像ファイル、はたまたオーディオファイルは、全てプロジェクトパネル(最初に左下にある四角い枠)というところにまとめて読み込みます。
素材となるファイルを選んで、ドラッグ&ドロップで読み込むのが楽です。
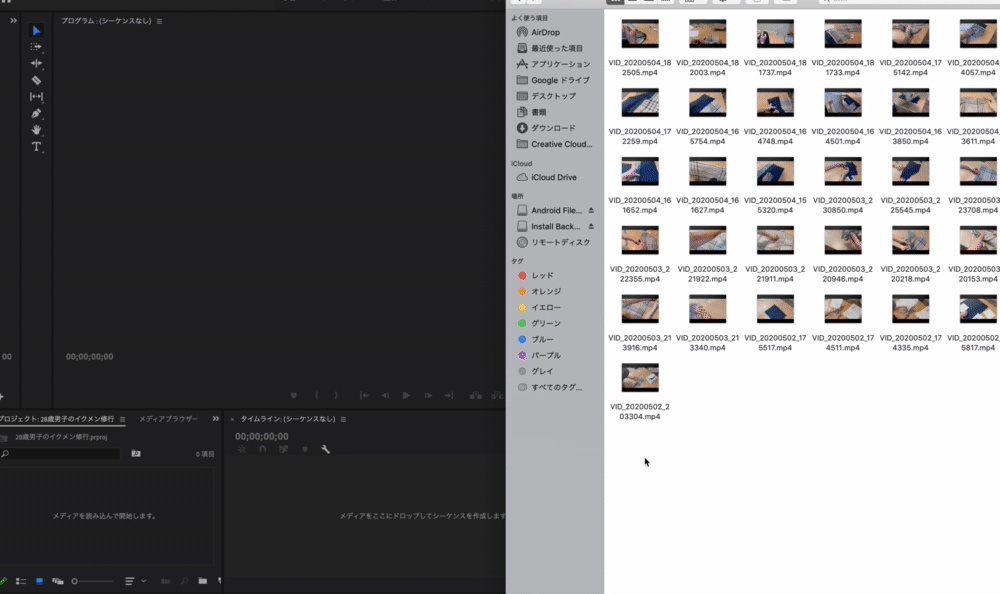
3. シーケンスを作る
タイムラインパネル(最初に下の方にある横長の枠)に、動画や写真、音楽をドラッグ&ドロップで入れます。
動画は動画の長さだけ、写真は5秒の長さで、シーケンスが作成されます。
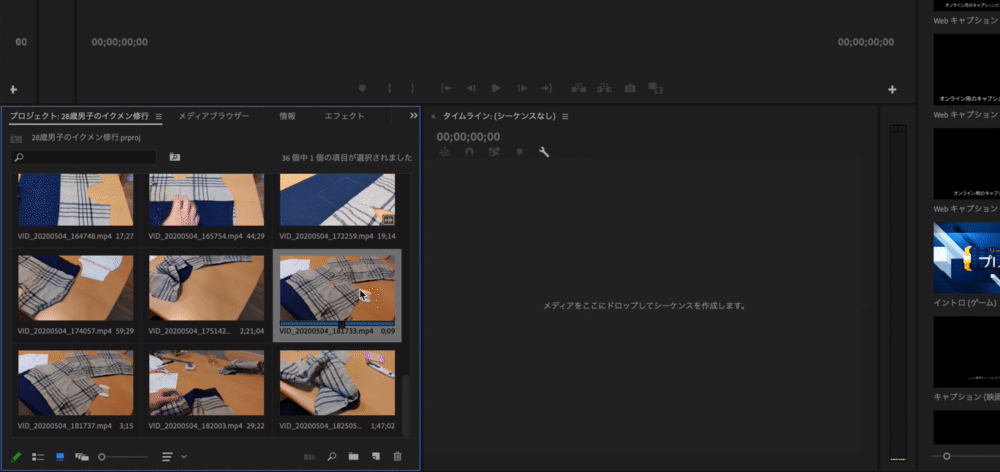
4. シーケンス設定をする
シーケンスを作ると、サイズとかを設定できます。
いろんな設定項目があって混乱しますが、フレームサイズとタイムベースだけ設定すればokです。
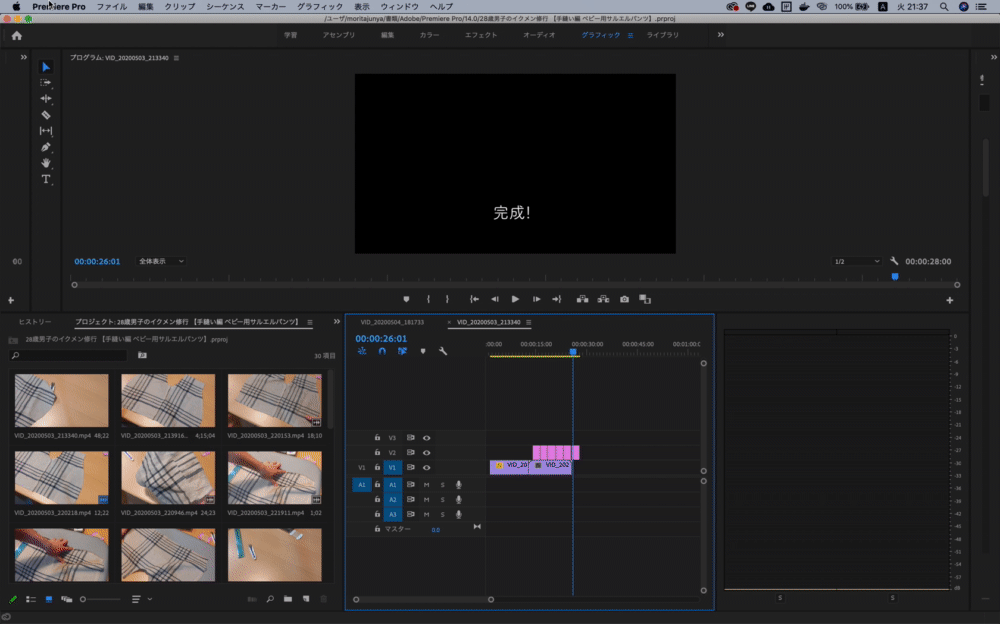
ほとんどの方はYoutubeに動画をアップロードしたくて作っていると思います。
YouTube向けなら、フレームサイズは1280 x 720、タイムベースは30フレーム/秒で十分だと思います。
(大きすぎると画像が重たくなる)
ちなみに、上記の設定で作成した動画の画質は以下のようになります。
https://www.youtube.com/watch?v=jgj2gvaYhrU
<参考>
フレームサイズは動画の大きさ
タイムベースは動画の滑らかさ
最初にやるべき設定はこれだけです!
お疲れ様でした。
【Adobe Premiere】簡単かつ美しい字幕・テロップの入れ方
目的
Adobe Premiereでテロップを入れる方法って、たくさんありすぎて混乱しますよね。
調べても、Adobeの公式サイトの手順はわかりづらかったり…。
そこで、一番簡単に、美しくテロップを入れられる、自分なりの方法をまとめようと思います。
こんな感じのテロップつき動画を作る時の参考にしてください。
↓
https://www.youtube.com/watch?v=jgj2gvaYhrU
使っているバージョンとか
| Premiereのバージョン | Adobe Premiere Pro 14.1.0 |
| PCの端末 | Mac Book Pro |
| PCのOS | Mac OS X Mojave 10.14.3 |
手順の概要
- プロジェクトを作成
- シーケンスを作成
- テキストツールを使って文字を追加
- テロップの枠を調整
- テロップのフォントを調整
- テロップの長さを調整
- テロップをコピペして量産
手順の詳細
1.プロジェクトを作成 / 2.シーケンスを作成
こちらにまとめておきました!
【Adobe Premiere】動画を作るときに一番最初にやること - 28歳男子向け動画作成マニュアル
3.テキストツールを使って文字を追加
タイムライン(下の方にある長方形の枠が並んでるところ)の時間メモリが書かれているところをクリックします。
テロップを入れたいタイミングに合わせて、タイムラインを選択してください。
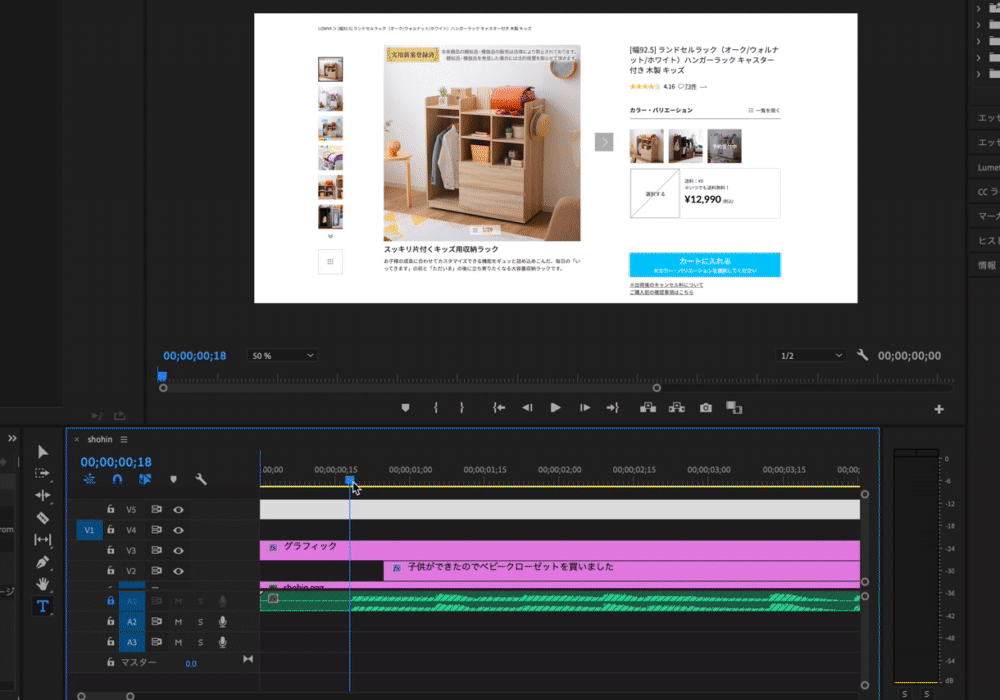
ツールパネル(矢印とかたくさん並んでいるところ)にある、「T」と書かれたところをクリックします。
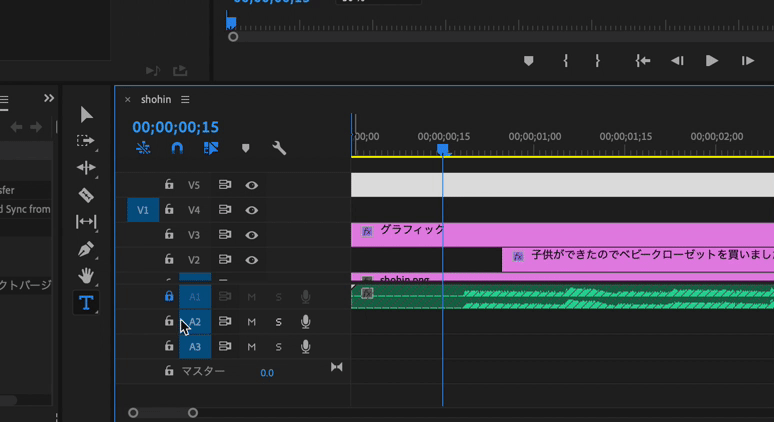
プログラムモニター(映像がプレビューされるところ)でドラッグします。
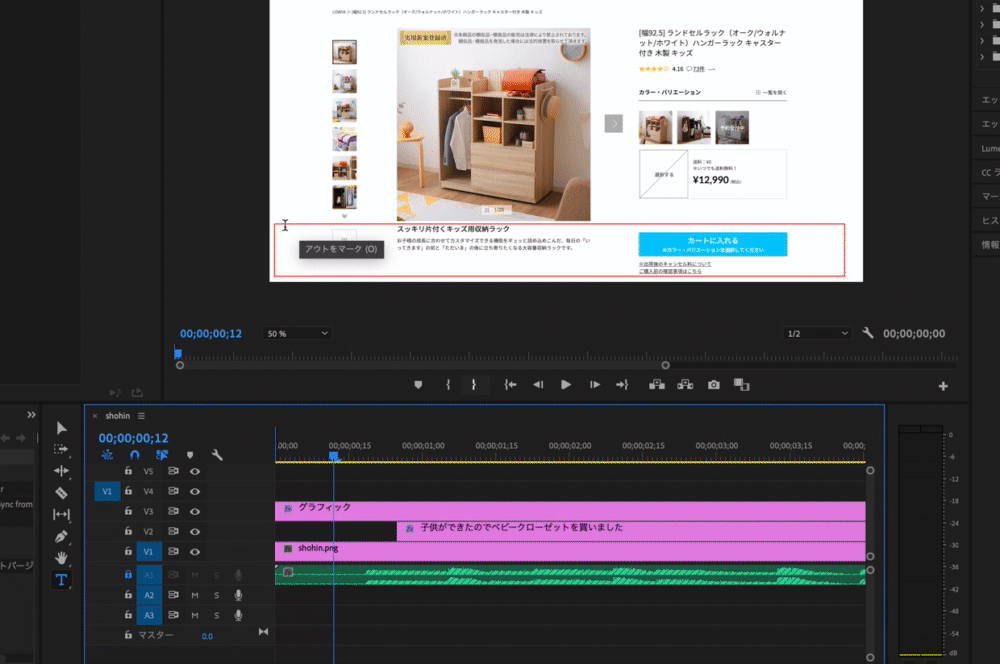
クリックすると枠が赤くなり、文字が入力できるようになります。
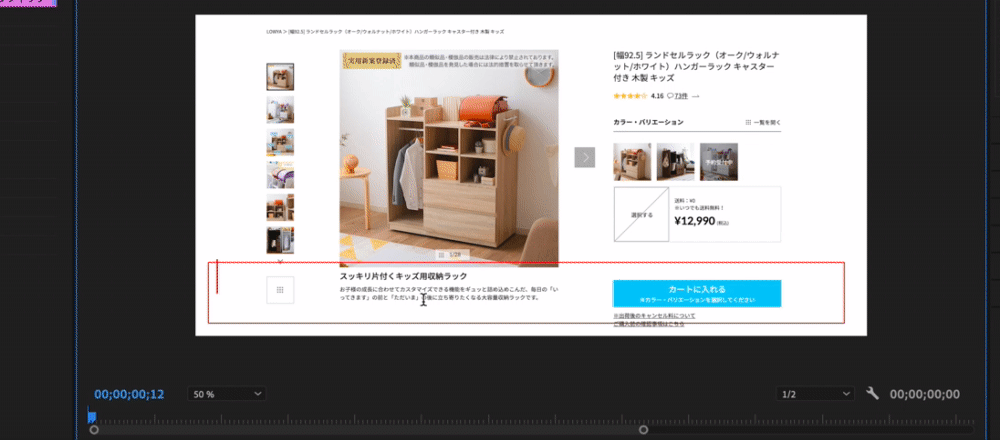
4.テロップの枠を調整
基本となるテロップを一つ作成し、コピペして使うことで、テロップのサイズを統一できます。
まずはテロップの枠を調整します。
横幅をいっぱいにして、テキストは中央揃えにすると、テロップが左右中央に来るので楽です。
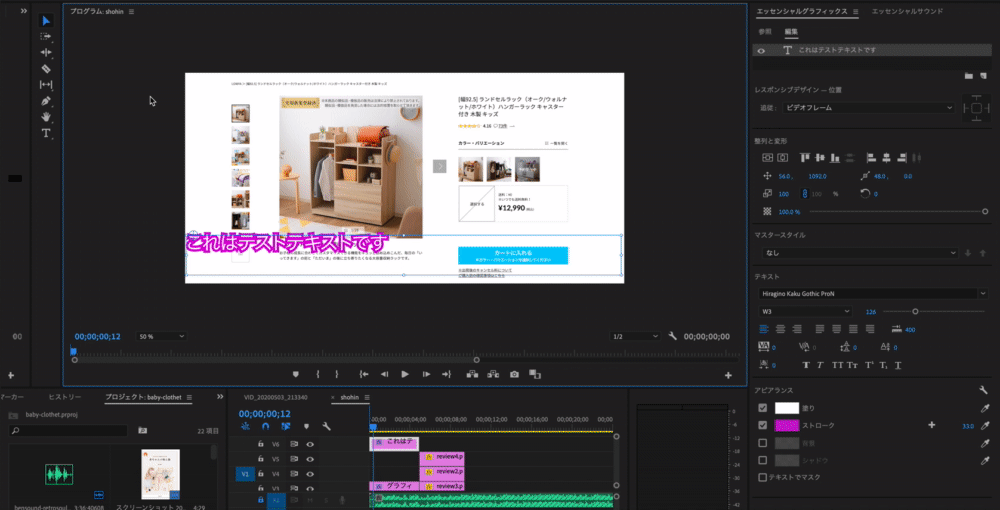
5.テロップのフォントを調整
フォントはエッセンシャルグラフィックスを使います。
派手な名前ですが、パワポでいうところの「書式設定」です。
選択ツールでテキストをダブルクリックし、文字を全て選択しておきます。
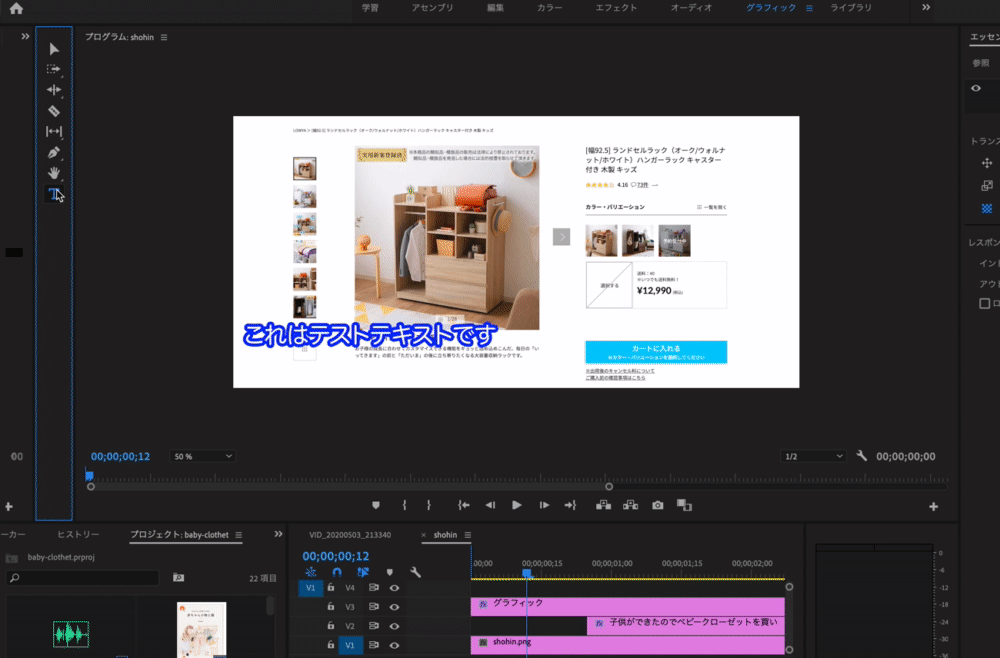
メニューバーのウインドウから、エッセンシャルグラフィックスを選択します。

エッセンシャルグラフィックスで、好きなフォントを選択します。
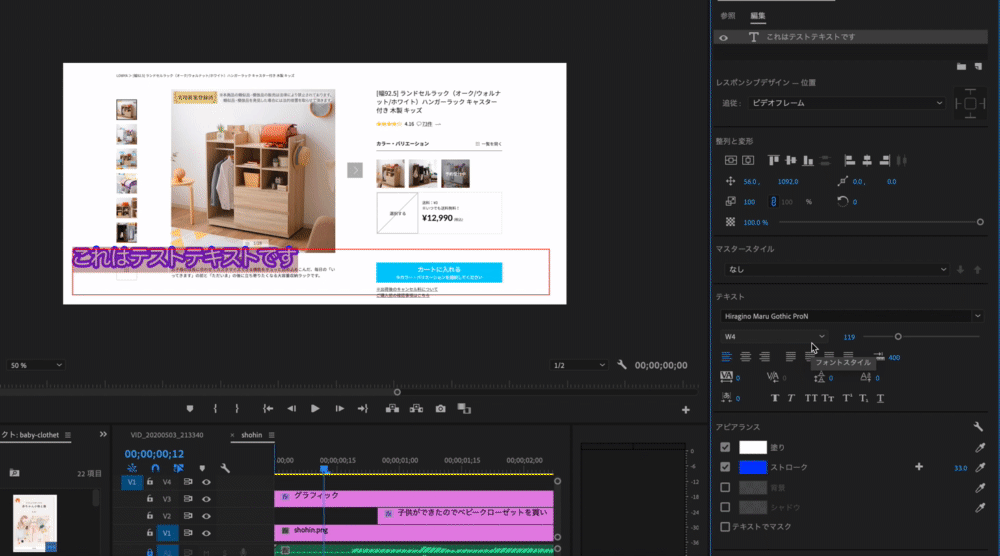
テキストの色を決めます。
動画によりますが、写真の上に文字を重ねる場合は、「塗り」を白、「ストローク」を派手めな色にすると読みやすいです。
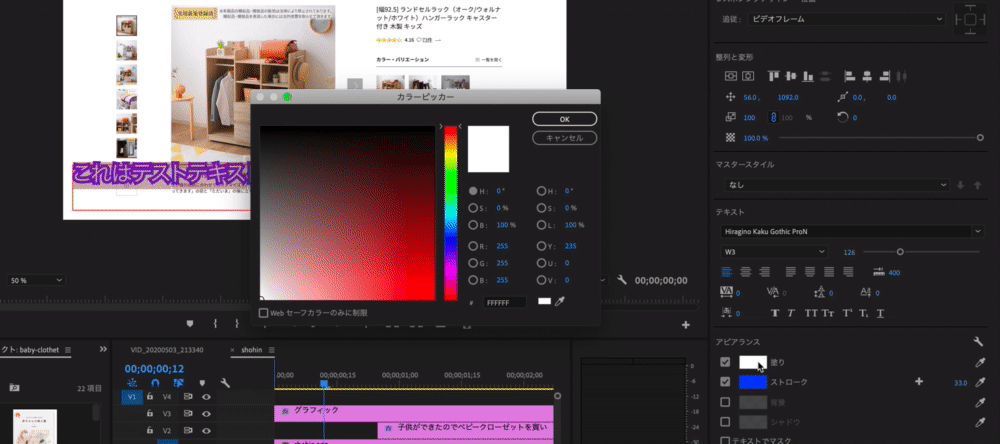
6.テロップの長さを調整
テロップの長さを調整します。
テキストの量に応じて変える方が良いのですが、面倒なのでテキストは1行と決め、テロップは3秒で固定にしています。
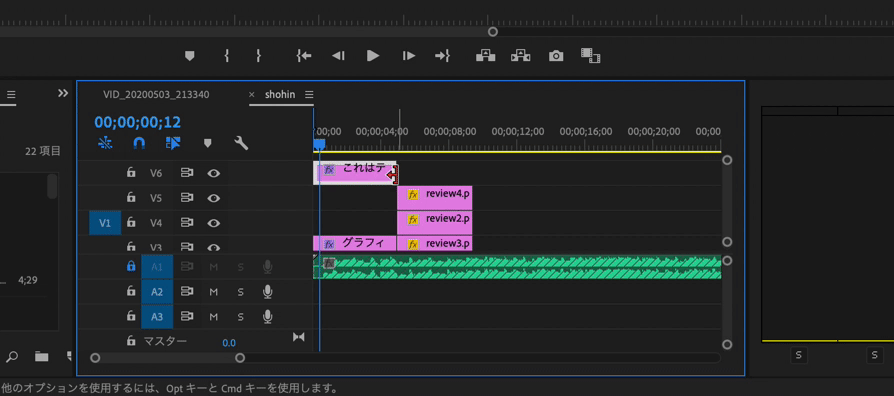
7.テロップをコピペして量産
作ったテロップを選択してコピーし、テロップを追加したいところに貼り付けるのですが、そのままだと動画のシーケンスを上書きしてしまいます。
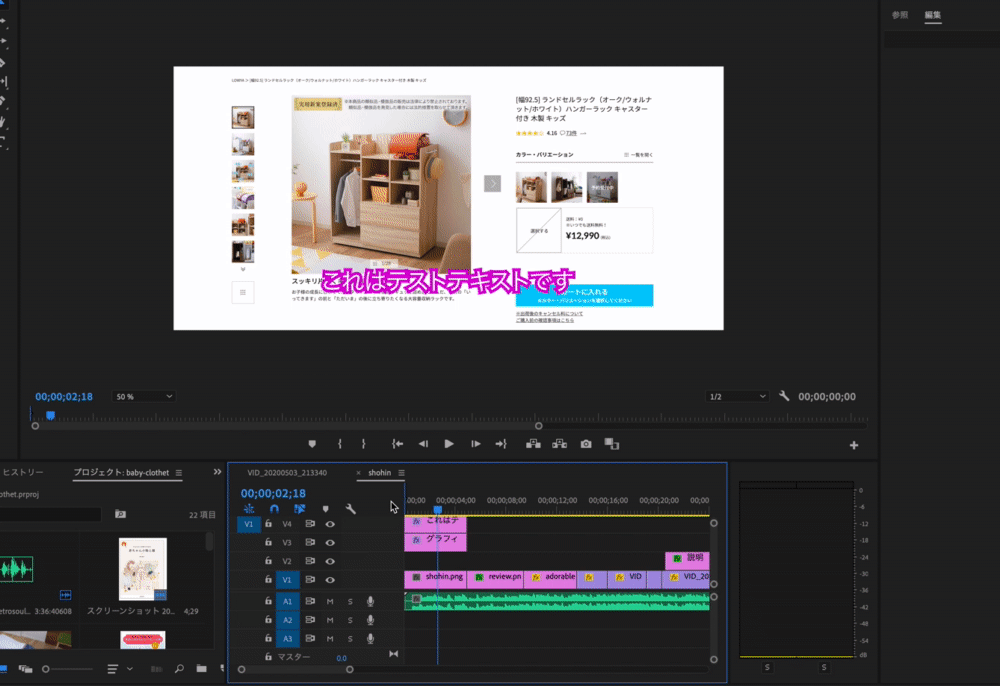
そこで、動画のシーケンスを保護してから貼り付けます。
タイムラインパネルの南京錠みたいなところを押すと保護できます。
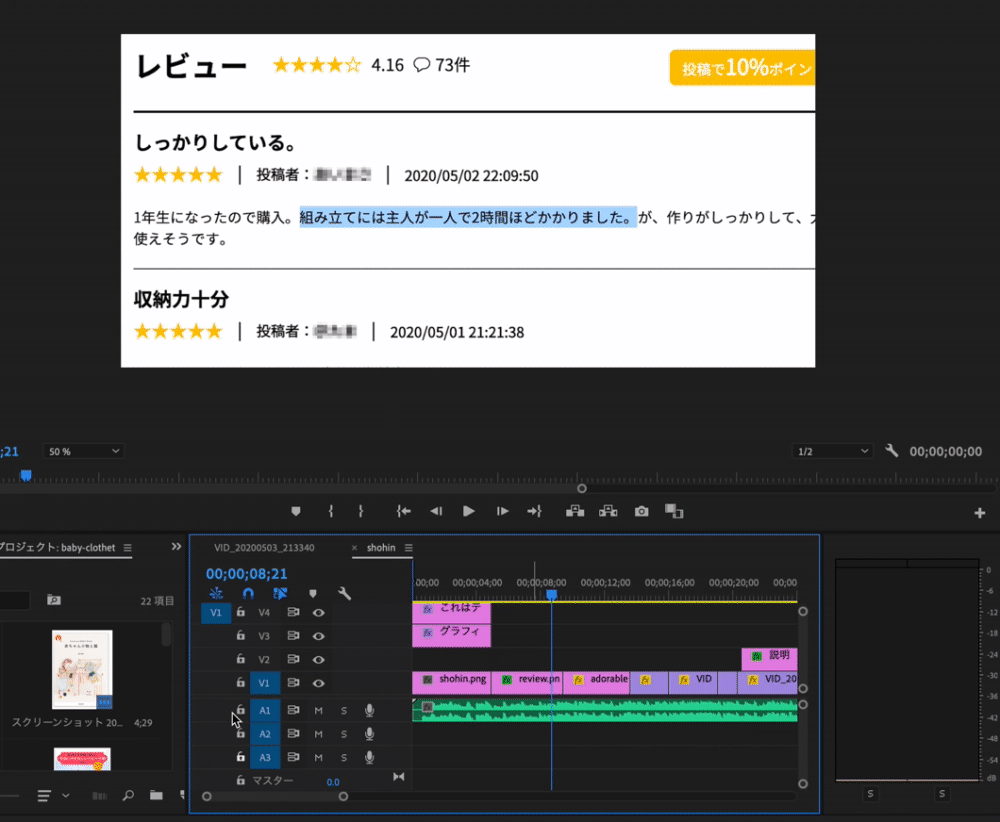
あとは好きなタイミングで貼り付けて、テロップの文字を書き換えたら完成です!
Macの方は、optionキーを押しながらテロップのシーケンスをドラッグ&ドロップすると簡単にコピーできます。
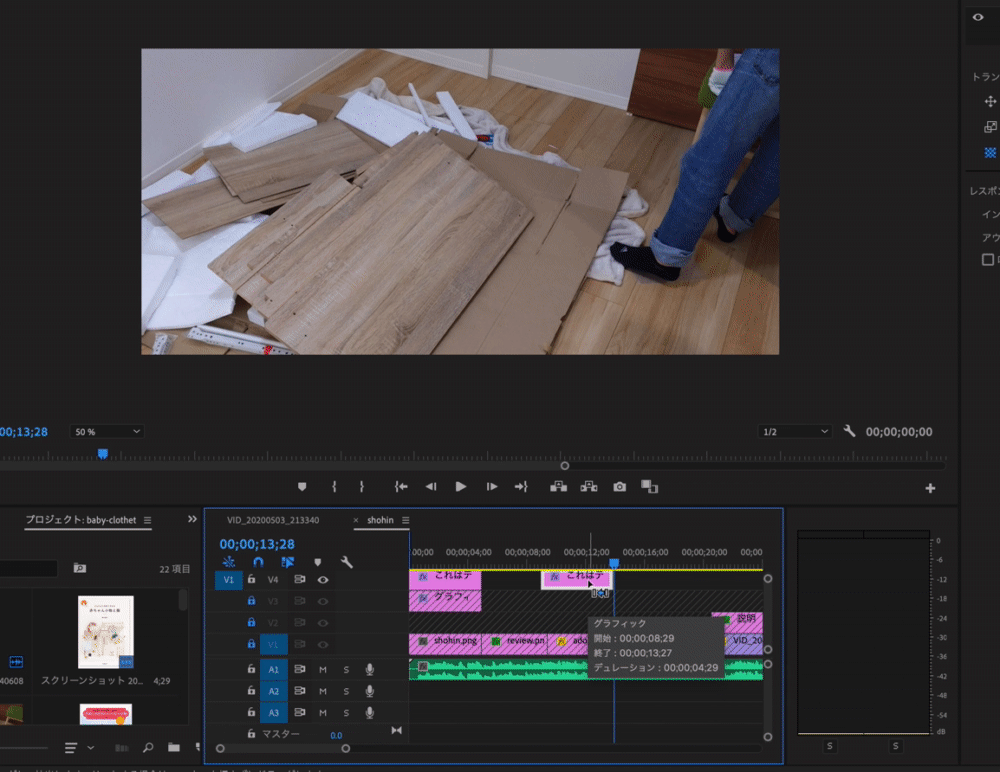
最初は難しいですが、何回か使うと慣れてくるはずです。
テロップで動画をもっと魅力的にしていきましょう!
お疲れさまでした。