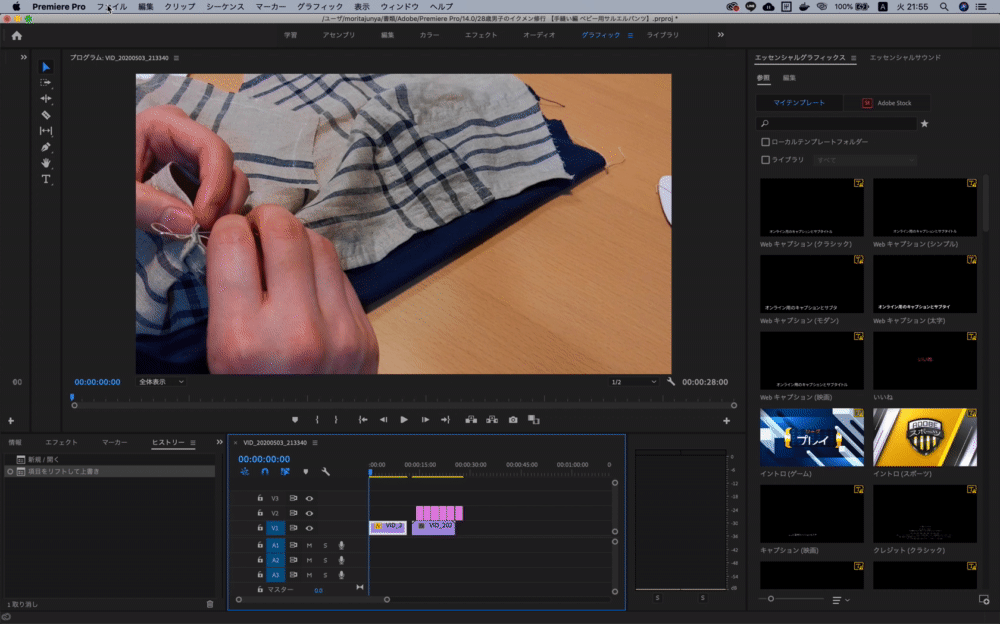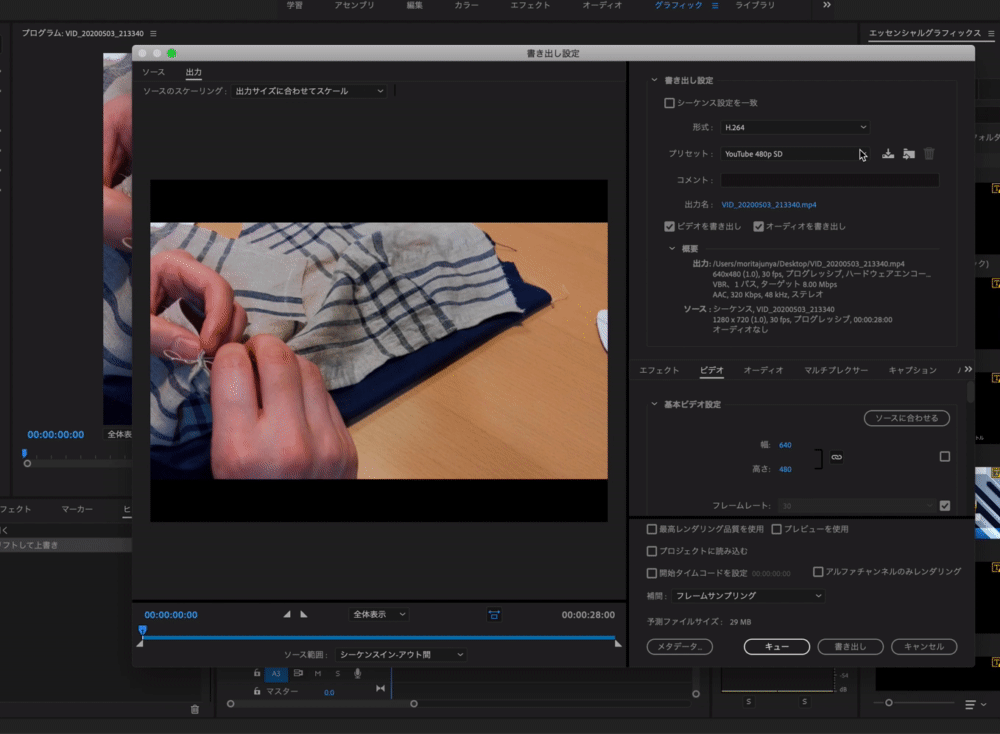【Adobe Premiere】YouTubeで公開するのにピッタリな動画の書き出し
目的
動画の編集が終わって完成したと思ったら、書き出しが出来なくてつまづくこと、よくありますよね。
YouTubeにアップロードするのが目的なら、書き出しのやり方も毎回同じになるので、お作法的な部分をまとめようと思います。
使っているバージョンとか
| Premiereのバージョン | Adobe Premiere Pro 14.1.0 |
| PCの端末 | Mac Book Pro |
| PCのOS | Mac OS X Mojave 10.14.3 |
手順の概要
- 書き出す前の準備
- 書き出しの設定
- 形式
- プリセット
- 出力名
- ビデオを書き出しのチェック
- オーディオを書き出しチェック
- プレビューを使用のチェック
- 書き出し
手順の詳細
1. 書き出す前の準備
動画を編集した直後は、シーケンスを選択していたりするので、一旦解除します。
やり方は簡単で、何もないところをクリックするだけです。
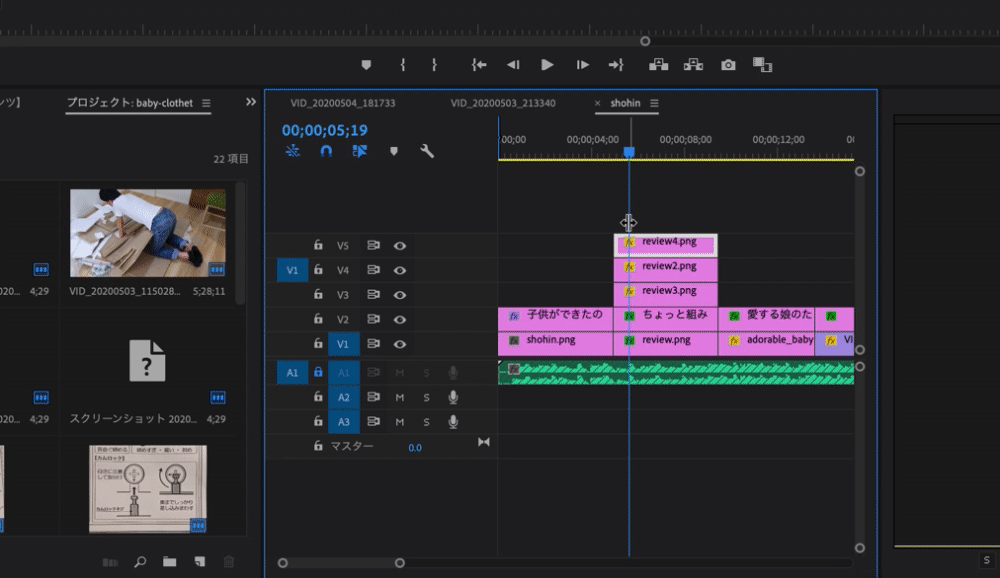 注意:特定のシーケンスを選択した状態で書き出しを行うと、その部分だけ動画になります
注意:特定のシーケンスを選択した状態で書き出しを行うと、その部分だけ動画になります
2. 書き出しの設定
設定項目がたくさんあるのですが、大事なのは以下の6つです。
- 形式
- プリセット
- 出力名
- ビデオを書き出しのチェック
- オーディオを書き出しチェック
- プレビューを使用のチェック
形式
H.264を選びます。
プリセット
画質にこだわってない人は、YouTube 480p SDを選びます
画質にこだわる人は、YouTube 720p SDを選びます
画質にとてもこだわる人は1080以上を選んでも良いですが、今時はYouTubeをスマホで見てる人が多いので、あまり意味がないかもしれません…。
参考: YouTube 480p SDで書き出した動画のサンプル https://www.youtube.com/watch?v=jgj2gvaYhrU
出力名
名前とありますが、ファイルの保存場所です。保存したい場所を選択してください。 決めていないときは、デスクトップで良いと思います。
ビデオを書き出しのチェック/オーディオを書き出しチェック
チェックを入れます。 もちろん、音声のない動画であれば、オーディオの書き出しチェックは不要です。
プレビューを使用のチェック
チェックを入れます。 入れると書き出しにかかる時間がちょっと短くなります。
3. 書き出し
書き出しボタンを押して、ファイルが.mp4形式で作成されていたら成功です!お疲れ様でした。
注意:結婚式の余興など、プレーヤーで再生する場合は、この方法で書き出しても再生できません
プレーヤーで再生できるようにする方法は絶賛執筆中なので、お待ちください!